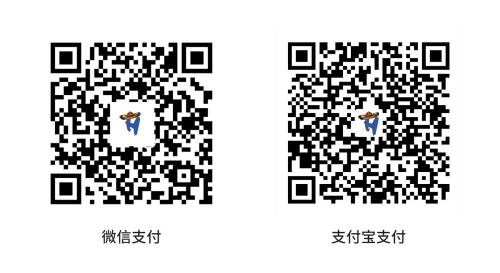远程登录到Windows服务器
服务器经常是放在公司机房或数据中心的,所以为了方便起见,往往都是通过远程登录的方式来管理服务器的。对于Windows服务器而言,实现远程登录是非常方便的,本文就此做一些简要的介绍。
一、使用“远程桌面连接”工具
按Win+R,打开运行对话框,在其中输入“mstsc”,即可打开“远程桌面连接”工具。在“计算机”框中输入要连接到的服务器的IP地址或域名再加冒号和端口号,即可进行连接。
如,我想连接192.168.1.100服务器,即可直接输入“192.168.1.100”。Windows远程登录的默认端口号是3389,如果您的服务器正好是使用这个端口,那就直接输入IP即可。如果您在Windows服务器上修改了远程登录的端口,那需要在此输入端口号。如:“192.168.1.100:3388”,这里我是使用了3388端口号进行登录。
另外,如果要登录的服务器有一个域名是指向它的,那也可以直接输入域名,而不用输IP,这样会比较方便。如洪哥的splaybow.com所在服务器,洪哥懒得记它的IP,直接使用“splaybow.com”这个域名去登录了。
二、使用“远程桌面”控制台
这个工具和前面一个工具,名称上有点混淆,但其它是不同的两个工具,都是微软自己提供的。
这个工具有一个很大的好处是在一个工具里面可以同时登录多台服务器,可以很方便在的各个不同服务器之间切换。
具体的用法是:按Win+R,打开运行对话框,在其中输入“tsmmc.msc”,这时会打开一个远程桌面控制台。
右键点击左边的“远程桌面”,选择“新建远程桌面”,按照要求填写要连接的虚拟主机的ip、用户名、密码、域名,然后点击“确定”
点击新建好的远程桌面,就可以登陆到远程虚拟主机了 。
本文分享了两个远程登录的到Windows服务器的方法,希望对大家有所帮助。
要饭二维码