同时这也带来一个问题,当我们要寻找以前看过的某个文件时,如果记不清楚它的位置了找起来会很麻烦,这个时候,采用适当的搜索办法来搜索是必不可少的。
可以采用一些小工具,比如Everything,另外在windows系统中还自带了一个搜索功能,真正利用好这个功能对我们的搜索功能有很大的帮助。
充分使用搜索选项
当我们查找一个文件搜索过程结束之后,如果搜索的结果非常多,这个时候就应该缩小查询范围,可以根据文档的创建时间或者文档大小来缩小查询的范 围。还可以使用“按日期查找”或者打开“高级选项”选项来设置更多的搜索选项。在Windows 2000中,可以打开“搜索选项”的“日期”、“类型”、“大小”或者“高级选项”等选项来设置具体的搜索选项。这些操作都十分简单易懂只要根据提示具体的设置好就可以了,当然条件设置得越具体,搜索结果就越准确。
通配符进行搜索
在搜索时,如果关于文件的某些信息记得不是很清楚就可以利用通配符来进行模糊查找。“?”号代表任何单个字符,“*”号可代表文件或文件夹名称 中的一个或多个字符。例如要查找所有以字母“D”开头的文件,可以在查询内容中输入“D*”。同时也可以一次使用多个通配符。如果想查找一种特殊类型的字 符串时,可以使用“*.+文件类型”的方法,如使用“*.JPG”就可以查找到所有.JPG格式的文件。
在文档所在的位置上开始搜索
如果知道要查找的文档在某个文件夹里时查找就比较容易了,但是这个时候尽量不要从系统的“开始”菜单中执行文档搜索,应该在“查找”对话框中键入要查找的文件所在的文件夹,否则系统会浪费大量时间去搜索电脑中的所有磁盘和文件夹。一般在资源管理器或者一个文件夹上按“F3”键就可以快速地打开 “搜索”对话框,而在Windows 2000中要用“Ctrl”+“E”组合键,在Windows Me中要用“Ctrl”+“F”组合键。在查找对话框中设置好查找的条件,或者通过高级搜索来进行设置,然后进行搜索就可以了。
预览和导航功能
在Windows 2000/Me中,在“查询结果”窗口中可以对结果进行预览。通过查看它的大概缩略图就可以确定是不是要找的文件了。如果想打开查找结果列表中文件所在的 文件夹,可以选择该文件,然后点击窗口上面显示的路径名称就可以了。也可以右键点击查询结果列表中的一个文件,并选择“打开所在的文件夹”选项,或者选择 该文件后按“Alt”+“F”组合键。
总结
其实搜索的技巧不只这些,这就要我们在实际的操作种总结经验,在win7及以上的系统中,还带有一个功能就是索引,添加之后就会极大地提高搜索的效率。另外,我们在平时保存文件的时候,应该仔细的对文件进行分类,让文件对号入座,这样以后我们要查找文件只要知道它的大致类别查找起来就显得相对容易了,甚至就不需要用到搜索功能。
要饭二维码
洪哥写文章很苦逼,如果本文对您略有帮助,可以扫描下方二维码支持洪哥!金额随意,先行谢过!大家的支持是我前进的动力!
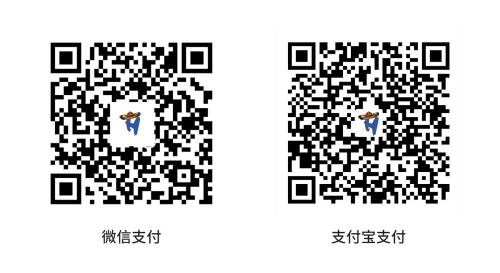
文章的版权
本文属于“洪哥笔记”原创文章,转载请注明来源地址:文件快速搜索方法与技巧:http://www.splaybow.com/post/win-searchingmethod.html
如果您在服务器运维、网络管理、网站或系统开发过程有需要提供收费服务,请加QQ:8771947!十年运维经验,帮您省钱、让您放心!
亲,如果有需要,先存起来,方便以后再看啊!加入收藏夹的话,按Ctrl+D!
发布时间:2014/3/5 9:46:36 | 编辑:fly dream | 分类:Windows | 浏览:



