在右上角有个查看方式,默认是使用的分组,其实我们可以调整成小图标或是大图标,这样就可以看到所有的设置项啦。
下面进入正题,电脑的普及带来了更为频繁的更新换代,很多用户存储的文件真是可以用海量来形容,所以每当换了新电脑,文件的转移成为一件最为烦心的事儿,可能大多朋友都是用移动硬盘、U盘等复制粘贴,将文件一点一点的搬到新电脑里去。
但其实如果你使用的是Win7系统,大可不必这么麻烦,用好Win7系统的文件传送功能,就可以轻松将文件从旧电脑传送到新电脑,下面我们就一起来看看这个实用的功能吧!
通过Win7控制面板里的“入门”,我们找到“传输另一台计算机的文件和设置”,点击后会出现“打开Windows 轻松传送”,我们再单击这个链接。
在Windows 轻松传送窗口里,这是一个引导页面,在这里可以看到能够被传输的文件包括:用户账号、电子邮件、文档、IE收藏夹、音乐、视频和图片等,需要注意的是,文件传输不会删除旧电脑里任何信息,所以,如果的旧电脑是转送或者售卖,还需要记得再次确认删除你的重要文件。
点击下一步,选择传送方式。用户可以根据自己的设备情况选用“传送电缆”、“网络”或“外部硬盘或USB闪存驱动器”,选择适合你的方式之后,会询问你当前使用的是旧的计算机还是新的计算机,如果是将当前计算机的文件传送到另一台,那当前计算机就为旧计算机。
比如我们选择了网络传输方式,当前计算机为旧计算机,把文件传送到另一台计算机上,则会出现传送的密钥。这个密钥将会被应用到另一台新电脑上,也就是接收的那台电脑。
之后我们就可以到另一台计算机上设置Windows 传送,方法一样,在新电脑上,我们选择最后一项“我的旧计算机运行的是Windows 7”,然后下一步,一个简单的说明。
单击下一步,输入刚才在旧计算机上看到的密钥,输入,单击下一步连接,然后就可以看到已经识别另一台计算机,并且进行文件的扫描。
扫描完成后,就会显示新旧电脑被选定的文件大小,这里的默认被共享的文件,当然我们可以通过“自定义”重新选择自己需要传输的文件。
确认没有问题后,点击“传输”,之后两台计算机进行网络的文件传送。在这个过程中,最好不要操作计算机,如果文件不大,很快就能完成。如果较大的文件,数量也很多,不妨在不用电脑的时候进行传输。
应该说使用Win7系统的文件传送功能,还是非常快捷和方便的,一次设置后,只需等待就可以把旧电脑里的文件轻松转移过来。这尤其适用包括收藏夹、图 片、邮件等的转移,无需逐个去打开复制再粘贴这样的重复操作。所以,如果你更换了电脑,或者新安装了系统,不妨试试这个Windows轻松传送功能。或是两台电脑之间想要同步也可以试试噢亲。
http://web100.cc
要饭二维码
洪哥写文章很苦逼,如果本文对您略有帮助,可以扫描下方二维码支持洪哥!金额随意,先行谢过!大家的支持是我前进的动力!
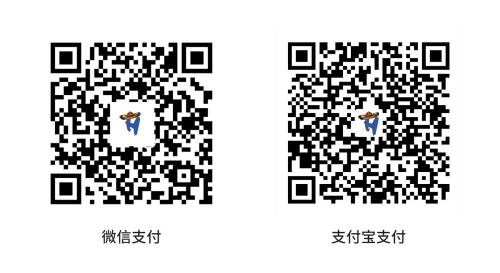
文章的版权
本文属于“洪哥笔记”原创文章,转载请注明来源地址:Win7文件搬家轻松传送:http://www.splaybow.com/post/win7-movefile.html
如果您在服务器运维、网络管理、网站或系统开发过程有需要提供收费服务,请加QQ:8771947!十年运维经验,帮您省钱、让您放心!
亲,如果有需要,先存起来,方便以后再看啊!加入收藏夹的话,按Ctrl+D!
发布时间:2014/4/9 10:14:48 | 编辑:fly dream | 分类:Windows | 浏览:



